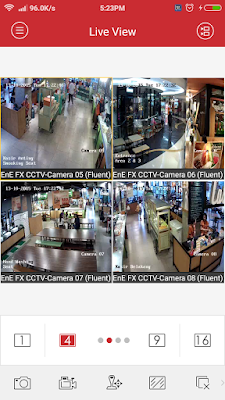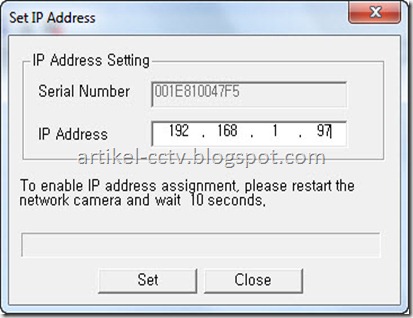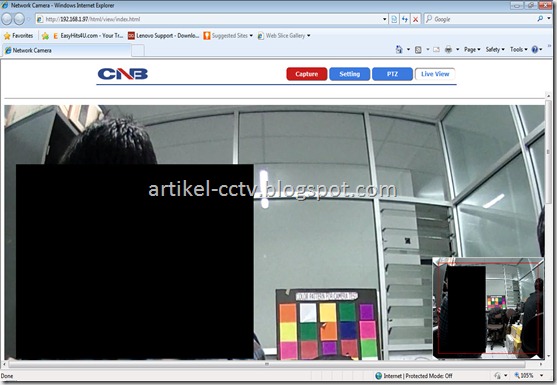Akhir-akhir banyak sekali dijual RFID Access Control yang bisa
digabungkan dengan beberapa komponen akan berfungsi sebagai pengaman
sekaligus pengganti kunci pintu rumah, locker, lemari dan lain-lain.
Bermacam-macam bentuk dan model RFID Access Control dijual dengan harga
dan kelengkapan berbeda-beda pula.
Umumnya alat ini mempunyai dua pilihan mode kerja, yaitu berdasarkan pendeteksian tag RFID saja maupun kombinasi pendeteksian tag RFID dan input 4 digit password.
Salah satu tipe yang beredar adalah MT-236B seperti pada foto diatas, yang mempunyai spesifikasi sebagai berikut :
 Pada kondisi default nilai-nilai pabrikannya sebagai berikut :
Pada kondisi default nilai-nilai pabrikannya sebagai berikut :
Pada artikel sebelumnya saya membahas RFID Access Controller dengan tipe MT-236B, kali ini saya akan membahas RFID Access Controller tipe lain yaitu AD2000-M.
Berikut adalah foto tampak depan dan tampak belakang dari RFID Access Controller AD2000-M, spesifikasinya tidak jauh berbeda dengan tipe M_-236B, perbedaan mendasar ada pada tata letak, komponen dan cara settingnya.


Adapun garis besar cara setting AD2000-M adalah sebagai berikut :
1. Password defaultnya 5 digit yaitu 12345
2. Untuk masuk ke mode program tekan # + Password, sebagai contoh # + 12345, saat ditekan tombol # maka ketiga LED (merah, kuning, hijau) akan menyala, selanjutnya setelah password dimasukkan LED hijau akan mati.
3. Untuk mengganti password tekan 1, dilanjutkan dengan 5 digit password baru, contoh 1 + 23456
4. Perekaman kartu atau tag RFID lainnya dilakukan dengan menekan tombol 0, LED Merah akan mati, tekan 1234, maka LED hijau akan nyala, dekatkan kartu/tag RFID, selanjutnya masukkan password untuk kartu/tag RFID tersebut sebanyak 6 digit (sembarang angka, tapi jangan sampai lupa), LED merah akan menyala, proses perekaman sudah selesai
5. Untuk menghapus kartu/tag RFID, tekan 3, maka LED merah akan mati, dekatkan tag pada access controller
Banyak sekali tipe RFID Access Control yang dijual, selain MT236B dan AD2000-M, salah satu diantaranya berlabel SMQ-303. Bentuk fisik pada pcb serta tata letak komponennya sama dengan AD2000-M. Tertera tulisan ACCESS CONTROL V3.0 pada pcbnya.
 Yang membedakan hanya bentuk panel depan dan cara settingnya saja
Yang membedakan hanya bentuk panel depan dan cara settingnya saja
 Untuk
membangun sebuah sistem pengunci dan pembuka pintu otomatis, diperlukan
satu buah doorlock dan sebuah PSU (Power Supply Unit) 12 V, cara
menghubungkannya seperti pada foto di bawah ini
Untuk
membangun sebuah sistem pengunci dan pembuka pintu otomatis, diperlukan
satu buah doorlock dan sebuah PSU (Power Supply Unit) 12 V, cara
menghubungkannya seperti pada foto di bawah ini
 Jumper
J1, defaultnya adalah pada posisi NC, pada posisi ini pada saat normal
pin yang terhubung ke doorlock akan mempunyai tegangan 12V. Jika
digunakan doorlock yang normalnya OFF maka posisi jumper harus dipindah
ke posisi NO.
Jumper
J1, defaultnya adalah pada posisi NC, pada posisi ini pada saat normal
pin yang terhubung ke doorlock akan mempunyai tegangan 12V. Jika
digunakan doorlock yang normalnya OFF maka posisi jumper harus dipindah
ke posisi NO.
Umumnya alat ini mempunyai dua pilihan mode kerja, yaitu berdasarkan pendeteksian tag RFID saja maupun kombinasi pendeteksian tag RFID dan input 4 digit password.
Salah satu tipe yang beredar adalah MT-236B seperti pada foto diatas, yang mempunyai spesifikasi sebagai berikut :
 Pada kondisi default nilai-nilai pabrikannya sebagai berikut :
Pada kondisi default nilai-nilai pabrikannya sebagai berikut :
Dalam kondisi minimal, yang diperlukan dalam
pemasangan adalah sebuah Adaptor/Catu daya 12V dan sebuah Doorlock 12V
yang dirangkai seperti gambar di bawah
Berikut adalah penjelasan cara setting/pemrograman dari RFID Access Control MT-236B
1. Pemrograman diawali dengan masuk ke mode
program yaitu dengan menekan * + [6 digits programming PIN], contoh *
990101, jika pin benar maka akan terdengar bunyi beep dua kali. Led
hijau akan menyala, menunjukkan masuk pada mode program. Jika tidak ada
tombol ditekan selama 20 detik maka akan kembali ke mode awal.
2. Untuk mengganti Password Program maka tekan 0 + [6 digit PIN baru] + [ulangi 6 digit PIN baru]
3. Untuk mengeset mode kerja dilakukan
dengan menekan 1 + 0, jika yang diplih pengaktifan dengan memakai tag
RFid atau password angka 4 digit. Jika yang diplih mode kerja kombinasi
tag RFid dan password angka 4 digit maka dilakukan dengan menekan 1 +
1. Akan terdengar beep dua kali jika benar.
4. Untuk setting lamanya relay ‘ON’ bisa
dilakukan dengan menekan 2 + [2 digit detik], contoh jika relay
diinginkan aktif selama 10 detik maka settingnya adalah 2 + 10, akan
terdengar beep dua kali jika setting benar.
5. Setting password 4 digit untuk pembuka
doorlock bisa dilakukan dengan menekan 4 + [4 digit PIN]. Contoh 4 +
0000, maka PIN pembuka doorlock adalah 0000
6. Untuk mendaftarkan atau menambahkan Tag
RFID dilakukan dengan menekan 5 + [3 digit kode sembarang] akan
terdengar 2x beep, dekatkan kartu/tag RFID, akan terdengar 1x beep
dilanjutkan 2x beep yang menunjukkan bahwa kartu sudah berhasil
terdaftar
7. Untuk keluar dari mode Program tekan tombol [*] 2 kali
Berikut adalah foto tampak depan dan tampak belakang dari RFID Access Controller AD2000-M, spesifikasinya tidak jauh berbeda dengan tipe M_-236B, perbedaan mendasar ada pada tata letak, komponen dan cara settingnya.


Adapun garis besar cara setting AD2000-M adalah sebagai berikut :
1. Password defaultnya 5 digit yaitu 12345
2. Untuk masuk ke mode program tekan # + Password, sebagai contoh # + 12345, saat ditekan tombol # maka ketiga LED (merah, kuning, hijau) akan menyala, selanjutnya setelah password dimasukkan LED hijau akan mati.
3. Untuk mengganti password tekan 1, dilanjutkan dengan 5 digit password baru, contoh 1 + 23456
4. Perekaman kartu atau tag RFID lainnya dilakukan dengan menekan tombol 0, LED Merah akan mati, tekan 1234, maka LED hijau akan nyala, dekatkan kartu/tag RFID, selanjutnya masukkan password untuk kartu/tag RFID tersebut sebanyak 6 digit (sembarang angka, tapi jangan sampai lupa), LED merah akan menyala, proses perekaman sudah selesai
5. Untuk menghapus kartu/tag RFID, tekan 3, maka LED merah akan mati, dekatkan tag pada access controller
Banyak sekali tipe RFID Access Control yang dijual, selain MT236B dan AD2000-M, salah satu diantaranya berlabel SMQ-303. Bentuk fisik pada pcb serta tata letak komponennya sama dengan AD2000-M. Tertera tulisan ACCESS CONTROL V3.0 pada pcbnya.
 Yang membedakan hanya bentuk panel depan dan cara settingnya saja
Yang membedakan hanya bentuk panel depan dan cara settingnya saja Untuk
membangun sebuah sistem pengunci dan pembuka pintu otomatis, diperlukan
satu buah doorlock dan sebuah PSU (Power Supply Unit) 12 V, cara
menghubungkannya seperti pada foto di bawah ini
Untuk
membangun sebuah sistem pengunci dan pembuka pintu otomatis, diperlukan
satu buah doorlock dan sebuah PSU (Power Supply Unit) 12 V, cara
menghubungkannya seperti pada foto di bawah ini Jumper
J1, defaultnya adalah pada posisi NC, pada posisi ini pada saat normal
pin yang terhubung ke doorlock akan mempunyai tegangan 12V. Jika
digunakan doorlock yang normalnya OFF maka posisi jumper harus dipindah
ke posisi NO.
Jumper
J1, defaultnya adalah pada posisi NC, pada posisi ini pada saat normal
pin yang terhubung ke doorlock akan mempunyai tegangan 12V. Jika
digunakan doorlock yang normalnya OFF maka posisi jumper harus dipindah
ke posisi NO.
Tombol pengaman pada foto diatas dalam
keadaan normal akan tertekan oleh penutup belakang Access Controller,
jika ada seseorang merusak Access Controller ini dengan mencoba
membukanya maka tombol pengaman akan terlepas, buzzer akan berbunyi
secara terus menerus.
Cara setting RFID Access Controller SMQ-303
1. Untuk masuk ke menu setting tekan # (ketiga LED menyala) diikuti dengan password (default 12345) maka LED hijau akan mati.
2. Untuk mengganti password admin, tekan 1,
LED merah akan mati, LED kuning menyala. Masukkan password baru 5
digit, terdengar nada beep, LED hijau berkedip sekali, LED merah dan
kuning menyala.
3. Untuk mengganti password user, tekan 2,
LED merah akan mati, LED kuning menyala. Masukkan 4 digit password
baru, terdengar nada beep, LED hijau berkedip sekali, LED merah dan
kuning menyala. Password baru sudah tersimpan.
4. Set mode kerja/pendeteksian. Tekan 3,
LED merah akan mati, LED kuning menyala. Masukkan 01 jika ingin memilih
mode kerja deteksi tag ATAU pin user, atau jika ingin memilih mode
kerja pendeteksian tag digabungkan dengan user password, maka ketikkan
02. Jika setting benar maka terdengar nada beep, LED hijau berkedip
sekali, LED merah dan kuning menyala.
5. Menambahkan atau mendaftarkan tag dengan
sistem scanning, tekan 4 + 1 dan diakhiri dengan #, LED merah akan mati,
LED kuning menyala. Dekatkan kartu/tag dan tekan # lagi. terdengar
nada beep, LED hijau berkedip sekali, LED merah dan kuning menyala.
Kartu/tag sudah sukses terdaftar.
6. Untuk membatalkan kartu dengan proses
scanning. Tekan 6 + 1 diakhiri dengan #, LED merah akan mati, LED
kuning menyala. Dekatkan kartu/tag akan erdengar nada beep, LED hijau
berkedip sekali, LED merah dan kuning menyala. Kartu/tag sudah berhasil
dihapus
7. Mengganti lama relay ON. tekan 0, LED
merah akan mati, LED kuning menyala. Kemudian masukkan angka 2 digit
sebagai lama ON relay dalam detik. Misalkan untuk 5 detik maka masukkan
05.
Untuk setting-setting lainnya bisa dilihat sendiri di manual, yang saya jelaskan disini hanya setting-setting yang umum dipakai.
Semoga bermanfaat………….